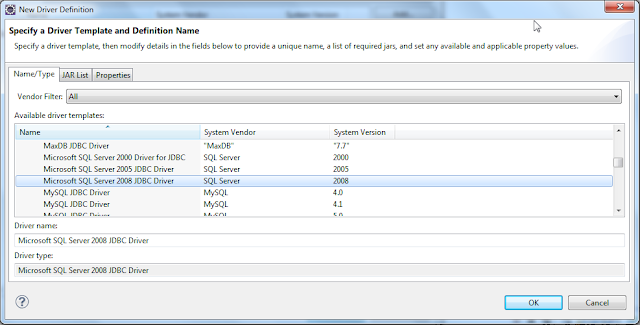This article describes how to set up a Wireless connection
to a LAN in Windows and then connecting to internet using a Broadband
(PPPoE) connection.
First of all make sure that WLAN, LAN and ADSL
indicators are blinking in your wireless router. If not, restart the wireless
router. Sometimes restarting the modem will also be required. If so first
restart the Modem and then the wireless router.
Also make sure that the Wireless button
in your laptop is switched on.
Then open, “Control Panel\Network and Internet\Network
and Sharing Center” and click on “Set up a new connection or network”
option.
Then select the “Connect to the Internet” option and click next.
Now select Wireless to create a wireless connection.
Now you can connect to the LAN using this connection. But this will not get you connected to the internet and for that you have to create another Broadband (PPPoE) connection.
To create a Broadband (PPPoE) connection follow steps up to "Create new connection". Then instead of selecting Wireless, you have to select Broadband (PPPoE).
You will be prompted to fill the ISP information. Here you have to add the ISP username password and suitable name for the connection. Then press connect.
Now you are connected to the LAN through the wireless connection and you are connected to internet via the Broadband (PPPoE) connection.